- Главная
- Анализ рынка товаров 2
- Лучшее 2009г
- Самостоятельный ремонт 2
- Аксессуары к бытовой технике
- Полезные устройства
- Техника для дачи
- Средства связи 2
- Компьютерная техника 2
- Мелкая бытовая техника 2
- Нагрев и кондиционирование
- Встраиваемая техника
- Крупная бытовая техника 2
- Телевизоры
- Видео и фототехника 2
- Аудиотехника
- Бытовая техника
- Моддинг 2
Тестирование монитора программой Nokia Monitor Test.
Существует несколько специальных программ, предназначенных для тестирования монитора. Особенно много программ можно найти в сети Internet. Некоторые из них довольно "навороченные", к тому же не бесплатные, например, программа "Display Mate". Такую программу совершенно не обязательно покупать для того, чтобы оценить качество будущего монитора. Для этой цели идеально подходит программа "Nokia Monitor test". Во-первых, она распространяется в сети Internet совершенно бесплатно. Во-вторых, она довольно простая, в ней несложно разобраться. И, к тому же, при помощи нее можно очень точно оценить качество вашего монитора и выявить практически любые возможные дефекты последнего. В принципе, для того чтобы работала программа, достаточно будет иметь только один запускающий файл ntest.exe, его объем составляет всего 81 Кб. Вы спокойно сможете сохранить ее на дискете и принести с собой в компьютерную фирму, где вас встретит менеджер и предложит протестировать кучу мониторов. На самом деле, вам все же следует заранее договориться с работниками фирмы о вашем визите, чтобы морально их подготовить к тому, что вы у них займете немало времени, пока будете выбирать себе монитор.
Если вы покупаете монитор вместе с компьютером, то обязательно протестируйте его именно со своим компьютером. Дело в том, что качество картинки на мониторе очень сильно зависит от того, какая видеокарта используется, так что, лучше всего тестировать монитор именно с той видеокартой, с которой он будет работать в дальнейшем. Во-вторых, перед тем как начать тестировать монитор, дайте ему немножко нагреться, хотя бы минут пятнадцать. Дело в том, что некоторые дефекты у монитора проявляются именно после того, как он нагреется. И вы их просто можете не заметить, если будете тестировать холодный монитор. И еще, установите на тестируемом мониторе то разрешение, количество цветов и ту частоту кадровой развертки, с которыми вы будете работать в дальнейшем. Обычно, для каждого монитора, в зависимости от его диагонали и модели, существуют рекомендованные значения этих параметров. Именно их, как правило, и использует большинство пользователей. По крайней мере, я вам не советую для тестирования задавать слишком маленькие значения вышеупомянутых параметров, т.к. монитор может себя хорошо показать с ними, а вот при установке, например, чуть большего разрешения качество картинки может заметно ухудшиться.
Запускаем файл ntest.exe. Перед нами открывается главная тестовая страница программы. По ней вы уже сможете оценить некоторые параметры вашего монитора. Во-первых, сразу обратите внимание на поле изображения. Оно должно занимать всю площадь экрана, но не вылезать за его пределы и не должно быть повернуто. Далее оцените геометрию всего изображения. Круги должны быть кругами, а не эллипсами как в центре, так и по краям экрана. На всем поле вы должны наблюдать именно квадраты, а не прямоугольники, линии должны быть прямыми и должны пересекаться под прямым углом. Теперь о цветах: вы должны видеть все градации серого на представленных прямоугольниках. Если видны не все, подкрутите регуляторы яркости и контрастности на мониторе. Эти два регулятора, как правило, механические в виде колесиков внизу монитора, так что вам, скорее всего, не придется вызывать электронное меню настройки монитора для того, чтобы отрегулировать эти параметры. Также неплохо, если вы видите плавные переходы красного, зеленого и синего цветов различной яркости. В том же случае, если они немного ребристы, это значит, что установлена очень маленькая глубина цвета вашего адаптера (менее чем 24 бита). Просто установите, если это, конечно, возможно, максимальную глубину цвета, и ребристость должна исчезнуть. На данной странице также расположены кнопки входа в различные тесты программы. Нажимая последовательно левой кнопкой мыши на каждую из них, мы переходим непосредственно к различным тестам монитора.
Первый тест: Геометрия (Geometry). Это один из самых важных тестов программы. Перед вашими глазами открывается сетка с изображением прямых линий и окружностей. Левой кнопкой мыши вы можете изменять цвет данной сетки, а правой - разрешение. Таким образом работает мышь и в других тестах программы. В данном тесте вам нужно сконцентрировать свое внимание на форме изображенных перед вами объектов. Главное, чтобы не было очень грубых геометрических искажений, которые нельзя было бы исправить путем различных настроек монитора. Однако обычно при покупке нового монитора практически всегда удается настроить геометрические искажения соответствующими настройками монитора. При помощи теста Geometry можно выявить такие искажения изображения, как бочка, трапеция, различная линейность, разворот изображения. Попробуйте настроить изображение, чтобы убедиться, что дефект устранить возможно. Ведь, например, настройка линейности возможна не на каждом мониторе. Смелее "пробегайтесь" по пунктам меню для настройки монитора, ничего страшного для монитора вы не сделаете. От этого еще ни один монитор не сломался. Вообще, геометрию желательно настроить для каждого из возможных разрешений монитора, а полученные настройки сохранить. Таким образом вы сможете убедиться, что ваш монитор позволяет сохранять полученные настройки для каждого разрешения. Если это так, то вам не придется каждый раз восстанавливать настройки монитора при смене его разрешения.
Также вам следует обратить внимание в тесте Geometry на сходимость (несведение) лучей. Для того чтобы проверить сходимость в программе Nokia Monitor test, существует отдельный тест, но сходимость можно уже первоначально и довольно точно оценить в тесте Geometry. Каким образом это сделать, и вообще, что же такое сходимость (несведение)? Прежде всего, выведите на экран белую сетку. Как известно, формирование цветного изображения в обычном мониторе осуществляется за счетљсмешивания в определенных пропорциях трех цветов - красного, синего и зеленого. Каждый цвет имеет на экране собственную точку. И от того, насколько точно электронная пушка попадает в соответствующую цветовую точку, и зависит сходимость. А т.к. белый цвет получается как совокупность трех основных цветов, то при сильном несведении лучей вы можете увидеть на экране вместо белой линии несколько разноцветных, т.е. ваша якобы белая линия будет переливаться. В данном тесте обратите внимание главным образом на края экрана. Обычно именно по краям у большинства мониторов и проявляется максимальное несведение. Не расстраивайтесь, если обнаружите несведение на своем мониторе, самое главное, чтобы это несведение не было очень большим и не проявлялось бы в виде заметного ухудшения четкости и резкости изображения, а также цветных полос по границам изображения или в виде цветной окантовки букв.
Второй тест: Сходимость (Conver-gence). Этот тест, по сути дела, является дополнением для предыдущего. При помощи него можно непосредственно выявить несведение лучей. Собственно говоря, он и сделан-то именно для этой цели. Вот только механизм обнаружения несходимости здесь несколько иной. Итак, перед вами экран, состоящий из прямых линий. Но каждая линия окрашена не в один цвет, а в три (зеленый, синий, красный). Граница между участками прямой, окрашенными в разные цвета, резкая. Суть теста состоит в том, что все линии должны быть в идеале абсолютно прямыми. А в том случае, если в каком-нибудь месте экрана имеет место несведение, то отрезки, окрашенные в разные цвета, будут смещены друг относительно друга. Особенно это заметно по краям экрана. Опять же, не бывает идеальных мониторов, особенно среди любительских моделей, и самое главное, чтобы в центре экрана линии были абсолютно прямыми, а по краям его несведение было наименьшим. Если это так, то не забивайте далее себе голову небольшим несведением по краям, а приступайте сразу к следующему тесту. Если же у вас несведение проявляется уже в самом центре экрана, то от такого монитора следует сразу же отказаться и протестировать другой экземпляр.
Следующий тест: Разрешающая способность (Resolution). В этом тесте мы и проверим, насколько предлагаемая модель монитора справляется с разрешением, заявленным фирмой-производителем. Дело в том, что многие фирмы-производители идут на хитрость, указывая в характеристиках монитора максимальное разрешение, которое выдает блок развертки монитора, хотя сам монитор при этом с данным разрешением не справляется. Покупая такой монитор, потребитель как бы оказывается обманутым. Чтобы этого не случилось с вами, проверьте разрешение вашего монитора с помощью теста Resolution. Разрешение - это количество точек на единицу площади поверхности экрана монитора, и оно ограничено размером зерна данного монитора. Из-за того, насколько большое разрешение реально воспроизводит монитор, зависит четкость, с которой мы различаем мелкие детали изображения. Этот тест особенно важен для тех пользователей, которые собираются использовать данный монитор для графики и которым важно, чтобы монитор действительно поддерживал нужные высокие разрешения.
Перед вами экран с чередующимися черными и белыми полосами. Левой кнопкой мыши вы можете менять разрешение, а правой кнопкой менять вертикальные линии на горизонтальные. Суть теста заключается в том, что каждая черная линия должна быть визуально отлична от белой. Т.е. вы должны наблюдать четкую границу между этими линиями. Другое дело, что на самом деле черные линии будут казаться серыми, а белые - светло-серыми. Ничего страшного, лишь бы граница между ними была видна. Особое внимание следует обратить на тест с вертикальными линиями. Именно в этом случае, как правило, результат получается наихудший, особенно по краям экрана.
Следующий тест: Муар (Moire). Муар - это результат естественной интерференции. Он проявляется практически на всех экранах мониторов с электронно-лучевой трубкой и возникает, как правило, при использовании высоких разрешений из-за наложения друг на друга двух сеток. Первая сетка состоит непосредственно из зерен монитора, вторая же изображается на экране. Муар проявляется в каждом мониторе по-разному. Это могут быть различные помутнения, или, наоборот, просветления на экране в виде гребней, волн, разводов, в основном при отображении чередующихся контрастных линий. Муар может также проявляться в виде цветных пятен или разводов различной формы. В общем, небольшой муар не очень страшен, главное, чтобы вы не видели муарных разводов при однотонной засветке экрана, такой, например, как рабочая область многих программ или просто рабочий стол Windows. В принципе, у многих современных моделей мониторов существует антимуарная настройка, которая, кстати, не всегда помогает. Но если на вашем мониторе такая настройка имеется, то вы можете попробовать настроить экран на минимальное наличие муара. Но не переусердствуйте с этой настройкой, т.к. она может привести к дрожанию некоторых областей экрана, что может, в конечном счете, оказаться более заметно, чем наличие муара.
Следующий тест: Яркость - контрастность (Brightness - Contrast). Это тоже очень важный тест, т.к. от того, насколько ярким и контрастным будет изображение, зависит то, с какой точностью монитор будет передавать различные оттенки изображения, и то, насколько комфортно себя будет чувствовать пользователь при определенных условиях освещенности в данном помещении. Прежде всего, нужно настроить яркость изображения. Яркость отвечает за то, как отображается черный цвет на экране. Вам нужно добиться того, чтобы общий фон на экране был действительно черного цвета, но при этом вы бы могли различать все серые прямоугольники (1% - 9%). Здесь, если у вас изображение будет слишком ярким, то вы никогда не увидите на экране монитора чисто черного цвета, если же яркости будет недостаточно, то вы не сможете отличать некоторые оттенки серого цвета. В общем, здесь ваша задача найти золотую средину. Что же касается контрастности, здесь ваше зрение должно быть "переброшено" на большие периферийные светлые прямоугольники. Регулируя контрастность, вы, как бы, регулируете интенсивность светлых тонов изображения по отношению к темным. В данном тесте вы должны добиться того, чтобы светлые прямоугольники четко отличались друг от друга с нормальным уровнем интенсивности. Также обратите внимание на белые цифры, указывающие проценты, они не должны быть слишком тусклыми, но и не должны сильно рябить, иначе ваши глаза быстро устанут. Вообще, как правило, ручку регулировки контрастности изображения в процессе работы постоянно приходится подкручивать в зависимости от условий освещенности данного помещения. Ведь согласитесь, слишком контрастное изображение на мониторе в темном помещении "режет" глаза, и они быстро устают. Отрегулировав яркость и контрастность (а это лучше сделать в хорошо освещенном помещении), обратите внимание на то, какой остался запас по яркости и по контрастности. Если этого запаса нет или он чрезвычайно маленький, это очень плохо. Дело в том, что в процессе работы трубка монитора садится, цвета становятся более тусклыми и бледными, и со временем вам необходимо будет прибавить яркость и контрастность. А если такой возможности не будет, то вам придется "наслаждаться" тусклым изображением до конца дней вашего монитора. Если после настройки у вас не осталось запаса по яркости или по контрастности, то такой монитор следует отставить в сторону и обратить внимание на другой.
Следующий тест: Фокусировка (Focus). Фокусировка монитора отвечает за то, насколько изображение правильно сфокусировано на экран монитора, т.е., в конечном счете, за то, насколько резким и четким оно получается. Перед вами экран с расположенными на нем очень мелкими фигурами различной формы, которые изображены с максимальным разрешением. При хорошей фокусировке вашего монитора вы без проблем должны отличать узоры всех фигур, расположенных как в центре экрана, так и по его краям. Обратите особое внимание на фигуры, расположенные по краям экрана. Обычно, в самых углах мониторы имеют самую плохую фокусировку. Плохая фокусировка может быть следствием, например, плохого сведения лучей, о чем мы говорили раньше, также плохая фокусировка может быть вызвана установкой слишком сильной яркости монитора, или, что еще хуже, некачественной теневой маской или апертурной решеткой вашего монитора. В результате этого теста вы можете обнаружить, что у вашего монитора недостаточно сфокусировано изображение как в центре, так и по краям экрана. Это, как правило, чаще всего удается исправить определенными настройками монитора, или, в крайнем случае, в мастерской. Вообще, у многих современных мониторов существует функция регулировки фокуса изображения, и вы можете попытаться вывести фокус прямо в компьютерной фирме при покупке монитора. Если же вам этого сделать не удастся, то, я думаю, что вам нет никакого смысла покупать монитор, с которым нужно будет сразу же бежать в ремонтную мастерскую. Чаще всего, пользователю не удается самостоятельно настроить фокусировку в том случае, если в центре экрана изображение довольно четкое, а по краям его сильно расфокусировано. Такой монитор вам лучше всего отставить в сторону и обратить внимание на другой. В любом случае по краям экрана вы не увидите такого же резкого изображения, как в центре.
Далее самый простой тест: Возможность чтения (Readability). В этом тесте на всем поле экрана вы увидите надпись "fullscreen", которая будет выполнена очень мелким шрифтом. Данный тест как бы дополняет предыдущий. И при помощи него вы уже реально сможете увидеть то, насколько читаема данная надпись в любой части экрана. Представьте себе, что вам придется работать в дальнейшем в каком-нибудь текстовом редакторе или просматривать интернет-странички, и везде вы будете видеть такой текст. Оцените, насколько вам приходится напрягаться при его восприятии.
Следующий тест: Цвета (colours). В этом тесте вы сможете менять цвет всего фона при помощи левой кнопки мыши. Экран поочередно будет окрашен во все основные цвета (зеленый, синий, красный, а также черный и белый). Здесь вам, прежде всего, предстоит оценить, насколько реальные и правдоподобные перед вами цвета. Цвета должны быть спокойными, однотонными, они не должны иметь ядовитых оттенков и не должны рябить в глазах. Но грамотно оценить правильность цветов, на мой взгляд, под силу лишь профессиональным художникам. Хотя, в любом случае, пользоваться монитором будете вы, и только вам решать, нравятся вам эти цвета или нет. В идеальном варианте, неплохо было бы сравнить увиденные вами цвета с каким-нибудь эталоном, например с цветами на каком-либо профессиональном мониторе. В этом тесте вам также стоит обратить внимание на равномерность засветки экрана каждым цветом. Цвет должен быть однородным, яркость его должна быть равномерной по всему экрану, на экране не должно быть никаких светлых или темных пятен, разводов и т.д. Если вы при помощи данного теста все же обнаружили определенную неравномерность засветки экрана, посмотрите, не стоят ли рядом с монитором акустические колонки, не проходят ли близко какие-либо силовые провода и нет ли рядом каких-нибудь других источников электромагнитных полей. Если такие предметы есть, то отставьте их по возможности подальше от монитора, выключите монитор, подождите пару минут, пока он размагнитится, а затем включите снова. При включении монитора, как правило, всегда срабатывает функция автоматического размагничивания. У некоторых моделей мониторов предусмотрена специальная функция размагничивания, которую можно вызвать из меню настройки монитора. Если она есть, то вам не придется выключать монитор для того, чтобы его размагнитить. Иногда размагничивание монитора такими способами не помогает решить проблемы. Возможно, в этом случае стоит попробовать размагнитить монитор специальным прибором, который есть в любой радиомастерской. Опять же, я не думаю, что этим стоит заниматься в компьютерной фирме при выборе монитора, куда более просто взять другой монитор и протестировать его. К тому же, причиной неравномерной засветки экрана может быть не только его намагничивание, причиной может оказаться, например, частичное прогорание люминофора или какой-нибудь конструктивный дефект данного монитора, который не устранить. И вам останется в таком случае лишь только отказаться от данного монитора и протестировать новый.
Последний, один из самых важных тестов: Регулирование экрана (Screen Regulation). В этом тесте перед вашими глазами начинает мигать экран, и при этом черный цвет изображения периодически сменяется белым и наоборот. Очень серьезно отнеситесь к этому тесту. Дело в том, что при помощи него можно выявить некоторые конструктивные дефекты монитора, которые уже нельзя будет исправить никакими настройками. Итак, обратите внимание на размер изображения при смене его цвета с черного на белый. На самом деле, практически все мониторы устроены таким образом, что одно и то же изображение, окрашенное в белый цвет, имеет большие линейные размеры, чем оно же, окрашенное в черный. Т.е. по мере того, как изображение светлеет, оно как бы разбухает. Это заметно практически у всех мониторов, особенно любительского класса. Самое главное, чтобы светлое изображение очень сильно не отличалось от темного. А если уж при данном тесте светлая часть изображения просто "уедет" за рамки видимой области, то такой монитор однозначно брать не стоит. И вам, даже ни секунды не сомневаясь, нужно перейти к выбору другого монитора. Этот тест является последним из серии тестов Nokia Monitor test, и его, действительно, желательно проводить в самую последнюю очередь, т.к. для того, чтобы он показал реальные результаты, нужно хорошенько прогреть ваш монитор.
Закончилась процедура тестирования мониторов и вы нашли для себя подходящий экземпляр. Помните, что из всех мониторов любительского класса вам, скорее всего, не попадется ни один экземпляр, который безупречно выдержит все тесты программы Nokia Monitor test. У каждого монитора вы обнаружите какие-нибудь недостатки. И тут уже полагайтесь только на собственное чутье и интуицию, решая для себя, какие параметры монитора для вас важнее, и на каком все-таки мониторе вам следует остановиться. Если вы грамотно и обдуманно подойдете к выбору монитора, используя программу Nokia Monitor test, то на вашем рабочем столе дома будет стоять самый лучший монитор из всех, представленных в компьютерной фирме.
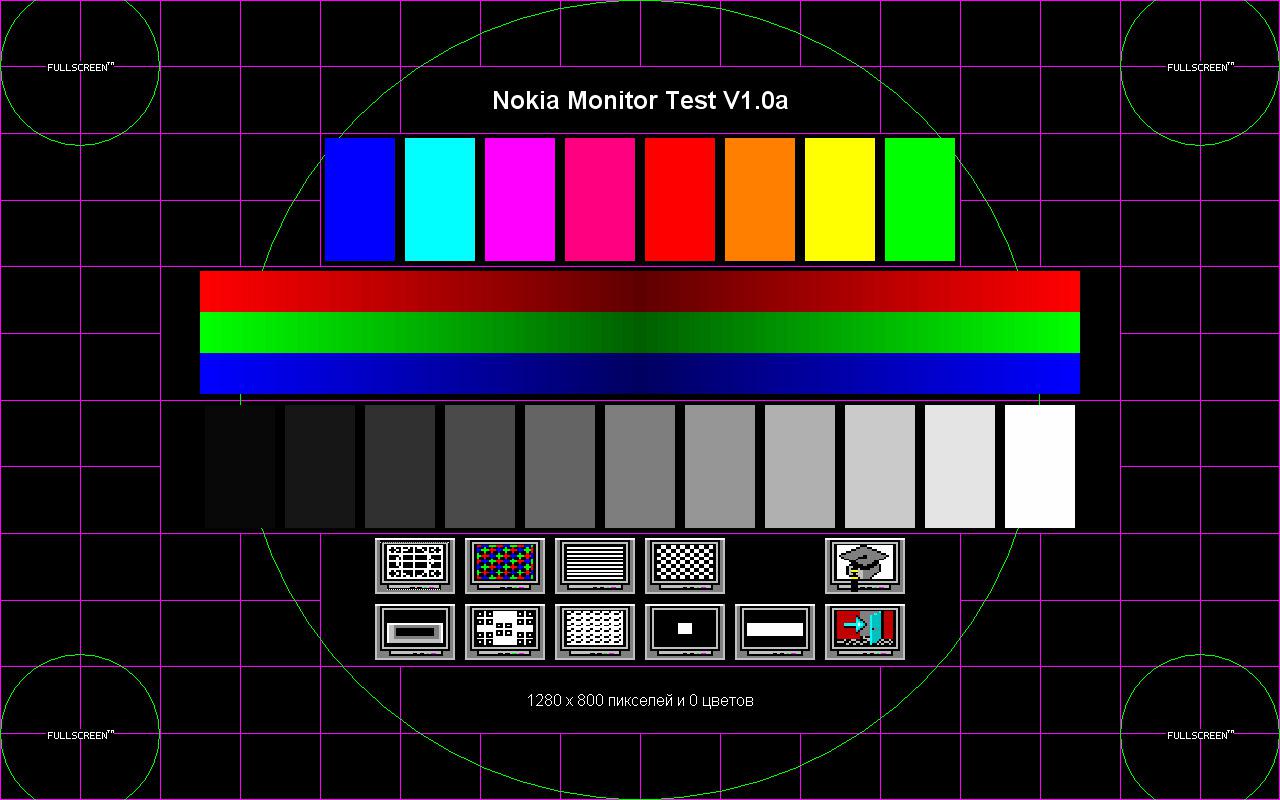
| Другие статьи | |||
|---|---|---|---|
 | Cамая дешевая материнская плата на базе Intel P55 - ASUS P7P55 LX.В мире все еще продолжает ощущаться экономический кризис, и многие пот ... |  | Интерфейс и разьёмы Serial ATA - SATA .Serial ATA (SATA) В противовес устаревшему интерфейсу ATA была разра ... |
| В разделе | |||
 | Воздух вместо электросети, или как подзарядить ноутбук без розеткиНоутбук, который заряжается по воздуху В настоящее время к ноутбуку с ... |  | Что такое ботнет? Узнай как управляют твоим компьютером без твоего ведома?Ботнет, или зомби-сеть, – это сеть компьютеров, зараженных вредоносной ... |